
Below that you can choose to show the toolbar position above or below the Ribbon. At the bottom of the resulting window make sure the box is checked for “Show Quick Access Toolbar”. In any of the Office suite software go to File – Options – Quick Access Toolbar. If you don’t see it, you may need to enable it. The QAT appears above the Ribbon by default, though you can easily display it below the Ribbon. The QAT brings some of that customization back, though you can also customize the Ribbon if you choose to do so. However, the Ribbon reduced the ability to customize the tools that you use most often. The Ribbon replaced the toolbars in Office, consolidating them and making it easier to navigate the extensive features in the software. The QAT is a customizable toolbar that has been in every version of the Microsoft Office applications (Word, Outlook, PowerPoint, Excel) since the Ribbon appeared in MS Office 2007.
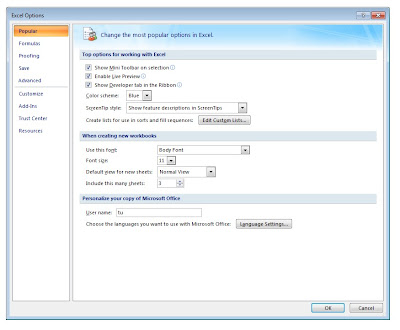
How can you take advantage of this feature, including use of the particularly useful “Commands Not in the Ribbon”? Read on! What is the Quick Access Toolbar (QAT)? If you live in Microsoft Word, Outlook, PowerPoint, and Excel you can customize the Ribbon with the QAT (Quick Access Toolbar) to add contextual commands at your fingertips.


 0 kommentar(er)
0 kommentar(er)
